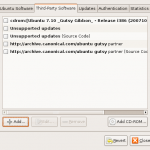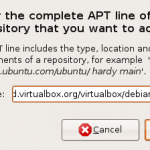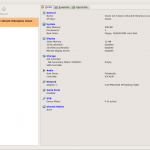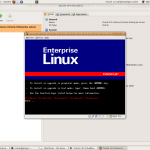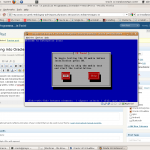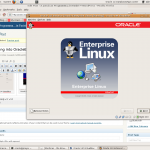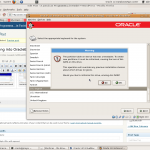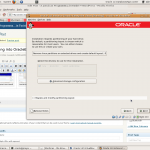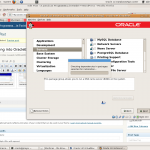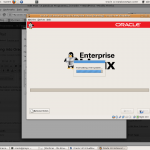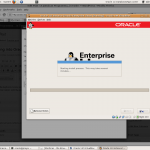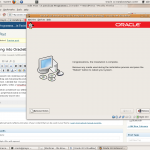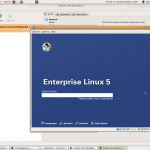Further to my research into installing and deploying Oracle Enterprise Business Suite (EBS), I’ve made the decision to document my efforts in planning, installing and evaluating the product (on fairly limited hardware, but that’s what I have). To that end, the first thing I did was decide on my 12i architecture. I decided that I would use a single-node installation (a shared database and application server), using Oracle’s Enterprise Linux as the operating system, within a VirtualBox guest machine hosted on Ubuntu 8.04. Now that my overall architecture was settled, the next step was to pull together the various components. To install VirtualBox, I elected to make use of the standard apt-get functionality in Ubuntu. I added the following VirtualBox repository definitions in the Administration->Software Sources application (Third-party sources tab):
deb http://download.virtualbox.org/virtualbox/debian hardy non-free
I then downloaded and registered the Oracle® public key for apt-secure:
$ wget -q http://download.virtualbox.org/virtualbox/debian/oracle_vbox.asc -O- | sudo apt-key add -
Finally, I updated the apt-get repository definitions by running:
$ sudo apt-get update
With the updated repositories installed and authenticated, I was then able to install the latest version of VirtualBox, 3.2:
$ sudo apt-get install virtualbox-3.2
Reading package lists… Done
Building dependency tree
Reading state information… Done
The following packages were automatically installed and are no longer required:
libdns35 firefox-3.0-gnome-support xulrunner-1.9-gnome-support
Use ‘apt-get autoremove’ to remove them.
Recommended packages:
dkms libsdl-ttf2.0-0
The following packages will be REMOVED:
virtualbox-3.1
The following NEW packages will be installed:
virtualbox-3.2
0 upgraded, 1 newly installed, 1 to remove and 0 not upgraded.
Need to get 57.1MB of archives.
After this operation, 8880kB of additional disk space will be used.
Do you want to continue [Y/n]? Y
Get:1 http://download.virtualbox.org hardy/non-free virtualbox-3.2 3.2.8-64453~Ubuntu~hardy [57.1MB]
Fetched 57.1MB in 1min29s (639kB/s)
Preconfiguring packages …
(Reading database … 140129 files and directories currently installed.)
Removing virtualbox-3.1 …
* Stopping VirtualBox kernel module * done.
Processing triggers for libc6 …
ldconfig deferred processing now taking place
Selecting previously deselected package virtualbox-3.2.
(Reading database … 139632 files and directories currently installed.)
Unpacking virtualbox-3.2 (from …/virtualbox-3.2_3.2.8-64453~Ubuntu~hardy_i386.deb) …
Setting up virtualbox-3.2 (3.2.8-64453~Ubuntu~hardy) …
Installing new version of config file /etc/init.d/vboxdrv …
addgroup: The group `vboxusers’ already exists as a system group. Exiting.
Messages emitted during module compilation will be logged to /var/log/vbox-install.log.
Success!
* Starting VirtualBox kernel module * done.
Processing triggers for libc6 …
ldconfig deferred processing now taking place
$
The next action was to to download the Oracle products from the Oracle eDelivery website. Note that the products that are downloadable from the site are for non-commercial evaluation purposes; using them for business does require a license from Oracle. I downloaded the following products:
- Enterprise Linux Release 5 Update 5 Media Pack for x86 (32 bit) (Part # B58773-01)
- Oracle E-Business Suite Release 12.1.1 Media Pack for Linux x86 (Part # B54467-05)
For this installation, I used an external 500 GB USB drive as the location for the entire 12i instance. I created a directory on the root of the drive (named 12i), where I hosted the VirtualBox machine instance, created as a 960 MB machine with 480 GB of storage. I expect to use some of this storage as the 12i staging area for the installation of the EBS product, but I hope this will still leave enough space for the actual 12i VISION instance installation. After burning the Enterprise Linux image to a DVD, I used it to boot the virtual machine.
After selecting the keyboard, locale and time zone, the OEL installation prompts for the server purpose and software to install. I chose to use a development server install, with the expectation that any software required for the 12i install will be installed later.
The installation progressed uneventfully, and upon completion, I was prompted to remove the installation media, and restart the system. Upon restarting the virtual machine, the Oracle Enterprise Linux instance initialized, and I was able to enable useful services (Samba, NFS, SSH), as well as create a user for future activities. I chose to create the oracle install user, expecting to modify some of its permissions and rights later in the 12i install process.
In the next post, I will outline 12i staging, required OS changes for installing EBS 12i, and beginning the installation.