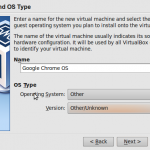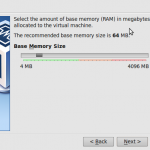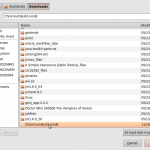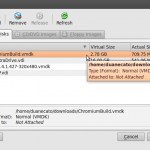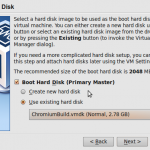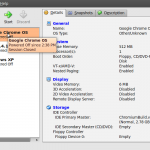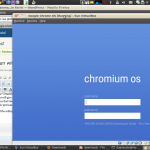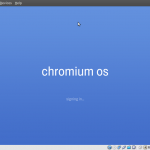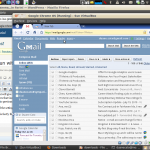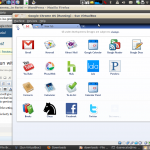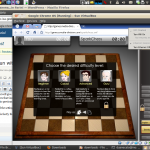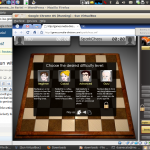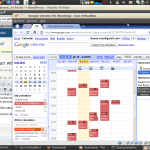I recently saw a demo of Google Chrome OS online, and I must admit it intrigued me, both with the uniqueness of the vision behind it, and the underlying technology. So I decided to take a quick look at this beastie in the lab, and of course, there is no better way to study a captive OS than with VirtualBox!
The first step was to locate a download source for the Chrome OS VMWare virtual machine, previously distributed by Google (November, 2009). I found a copy here, but searching online will probably turn up others.
Next, I started up the VirtualBox 3.1 GUI, and chose to create a new virtual machine, using the New Machine wizard. I specified the type as other and unknown, since that will give the greatest flexibility in the setup wizard selection. I set the memory for the VM as 512 MB to simulate the more constrained resources that Google Chrome OS is expected to operate under. For the disk, I chose to use Existing Disk (and checked Boot Hard Disk), then chose the previously saved ChromeOS virtual machine appliance definition as the image to use.
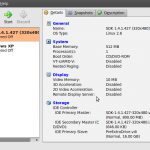
VirtualBox-Chrome |
||
Finally, I confirmed the settings, then started the new Chrome OS VirtualBox appliance. On boot up (which is fast!), the main screen prompts for your Google account details, after which the default email page starts up.
As can be seen, the UI looks essentially like Google Chrome, however, the default application page allows the execution of predefined apps, as well as adding new ones (currently disabled in the beta).
Clicking on the icons at the right-top of the page, will show the status of the system, as well as allow the changing of current network settings.
As a beta, there is not a lot of functionality now available, however, I did notice that the system state was saved once it is powered down, and resumed at next signin. This was an interesting exploration of Google’s OS design decisions, and I’m looking forward to seeing their next release and what it can do!
References